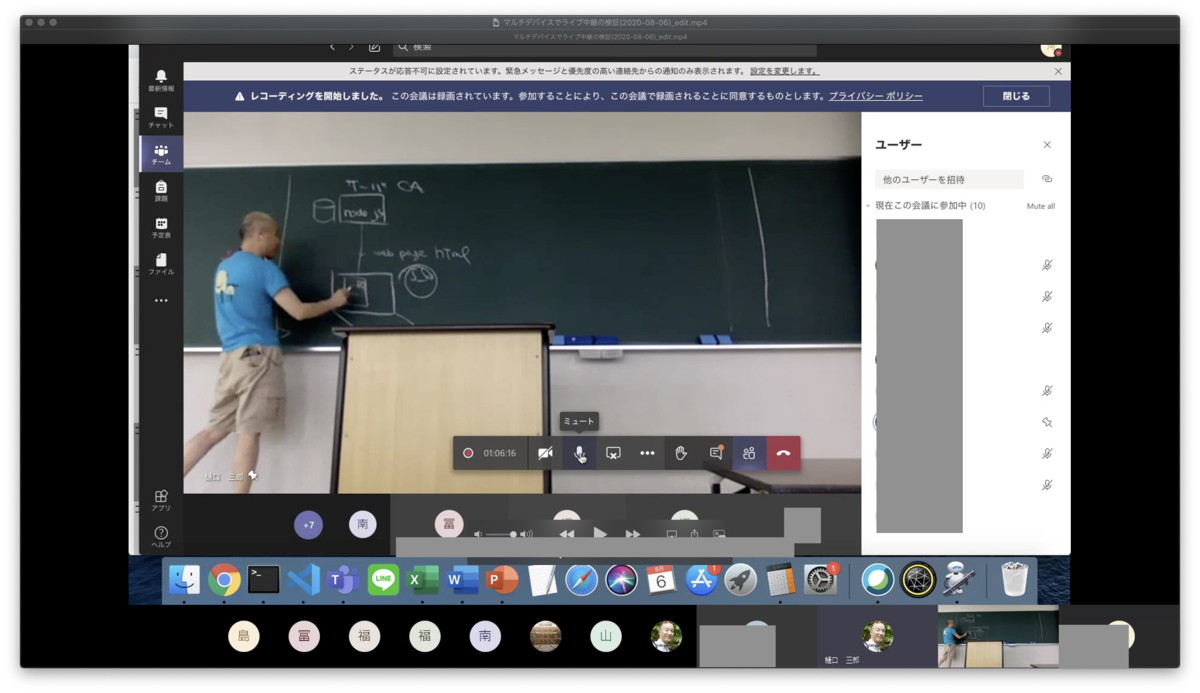自分は次のところをチェックしようと思ってます
学生さんから教員への連絡方法を学生さんに伝える
使う連絡方法(と使わない連絡方法)を学生さんに伝える. 学生さんが, 質問や, 問合せや, オンライン授業の設定ミスの連絡をするのに必須.
メールでの連絡方法
メールがいちばん簡単. 龍谷大学では, 授業担当の専任教員, 非常勤講師は Gmail が利用可能になっている(学生向け講習会テキストp.31 ). これを他のアドレスに転送することもできる(中野先生授業資料). 龍谷大学 Gmail または個人や本務校のアドレスを, シラバスの連絡方法(学内の人しか見えない)またはmanaba courseのコンテンツ(受講者の登録後しか見えない)に書けばいい.
- メールアドレスを公開すると, たくさんメッセージが来て対応がたいへん, という心配もある. まあ, 24時間以内に「確認しました」というメールをまず送り, 追って解決するくらいのスピードでもいいのでは. manaba で全員向けに答えます, という対応もありえる.
- 学生個人のオンライン授業受講環境に関する質問は, 龍谷大学の標準的プラットフォーム(manaba, Meet)を使って正しくコンテンツを公開している限り, 個々の教員が対応する必要はない. 学生向けのオンライン授業サポートのメールアドレス(連絡先一覧 )を紹介すればいい.
manaba 内での連絡方法
manaba の掲示板(manabaマニュアル)や個別指導コレクション(manabaマニュアル )や課題とコメントとフィードバックを使って学生さんと連絡することもできる.
掲示板より個別指導コレクション
掲示板は, 学生さんの投稿も教員からの回答も, クラス全員に見えることになるので, 学生さんにとって使用の敷居は高い(向いた用途もあるが). むしろ, manaba 内の学生-教員 交換日記に例えられる, 個別指導コレクションのほうが質問と回答には向いている(回答を大勢に共有するときは別の方法を使えばいい).
学生さんの側から個別指導コレクションで教員に送信を開始するには, 最初に教員が1クラス1回, 個別指導コレクションの管理画面右上で, 「個別指導コレクションの作成を学生に「許可する」」設定をしておくことが必要.
レポートのコメント
レポートやそれに対するコメントは, 教員がレポートを設定するときに公開範囲を決められる. レポートのコメントは両側から何往復もできるので, (設定に応じた公開範囲の)質問回答チャネルとして使える.
教員の manaba リマインダー設定
学生さんが掲示板や個別指導コレクションやコメントに書き込んだときに, 教員が直ちに気づけるように, manaba のリマインダーメールの設定をする(manabaマニュアル).
manaba が重くなっても伝わる方法で案内を出す
コースニュース(manabaマニュアル )のタイトルにURLなどすべての情報を書く.
Google Drive や Google Meet のURLを学生さんに伝えるには, manaba のコースコンテンツ(manabaマニュアルやコースニュースを使う. ただ, 学生さんは manaba にログインしてこれらを読まなければいけないので, アクセス集中で manaba が重くなると読めなくなる危険がある(そのアクセスもアクセス集中を高める).
これを避けるために, コースニュースのテキスト欄でなくタイトルにURLなどすべての情報を書いてしまう*1. タイトル部分はリマインダーメールの本文で送られ, 学生さんは, manaba にアクセスしなくても Gmail で読める. 科目名(manabaのコース名)は自動的に付加されるので, タイトルに含める必要はない*2.
Google Meet で会議とライブストリームのうち適切なほうを使う
Google Meet による双方向(ライブ配信)授業(まとめサイトでの説明 ) で, ライブストリーム( Meetヘルプ )は必須ではない. 会議が基本で, 必要なときだけ, 会議にライブストリームを追加して使う.
ライブストリーム( URL は stream.meet.google.com から始まる)は, 250人を超えた視聴者に放送できるが, 視聴者は, 発言もチャットもできない(一方向). 学生参加の意見や質問を受けつけたいときは, チャットの代わりに, 例えば, manaba の掲示板(manabaマニュアルを使う.
一方, 会議( URL は meet.google.com から始まる)は, 250人以下*3しか参加できないが, 参加者は発言やチャットや画面共有ができる(双方向).
Google Meet の参加制限を学生さんに伝える
Meet使用時にも龍大Gmailアカウントにログインするように学生さんに言う.
2020年8月にGoogleのセキュリティの強化があり*4, 教員が龍大Gmailのアカウントで Meet を開始したとき, 学生さんは何らかのGoogleアカウントにログインしていないとミーティングに参加できない, 個人アカウントだと, 個別に招待していない限り, 学生さんによるノック-教員による参加許可*5が必要になった.
主催者が「クイックアクセスを許可」すれば, この参加制限は無効化される.
本番の前に学生さんの練習機会を作る
どんなに親切に説明を書いても, (小)テストで, 学生さんに新しいやり方/システムを初めて使ってもらうのは危険. やり方/システムだけを事前に練習できる機会を設ける.
授業で新しいやり方をするときも同様. 新しいやり方に短時間で順応する学生さんと長時間かかる学生さんがいる(やり方にもよる). オンデマンドなら, 必要な学生さんが必要なだけ時間をかけられるが, ライブだと90分の中の時間を食ってしまう.
必要な学生さんが必要なだけ時間をかけて新しいやり方を練習できるように, 授業時間外の練習機会を作る.
オンデマンド授業で週サイクルを明示して守る
週サイクルを守る.
オンデマンド授業は時間にしばられず学習できるのがメリットだが, 2020年度のオンライン授業では, 1週間ごとに, 本来の講時の前にコンテンツを出し, 小テストやレポートは1週間程度先のどこかを締切にする. コンテンツを一定期間後に閲覧不可にするかどうかは, 授業デザインごとに決める*6. この週サイクルは, 最初に宣言してやたらに変えない.
コンテンツを用意しているときに, 教員は「あと1時間あればここを改良できるのに」と思うことが多い. オンデマンドの場合, いつ見てもいい, 視聴を溜めてる学生も一定数いる, ので, 公開を遅らせる誘惑は強い. しかし, その1時間で改良するよりも, スケジュールを守って公開することを優先する. 対面授業で, そこまでの準備で教室に向かうのと同じ. オンライン授業でも, 学生さんは, 予定通りに公開されることを前提に, 他の学習と調和させてスケジュールを作っている.