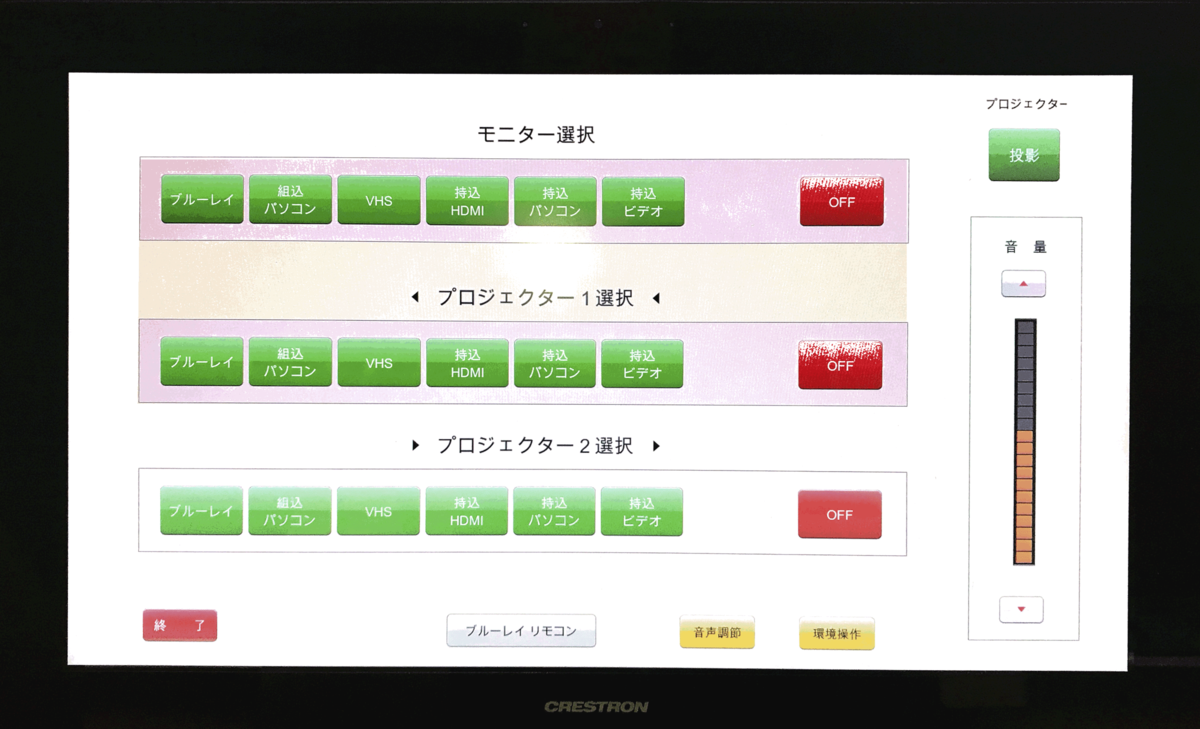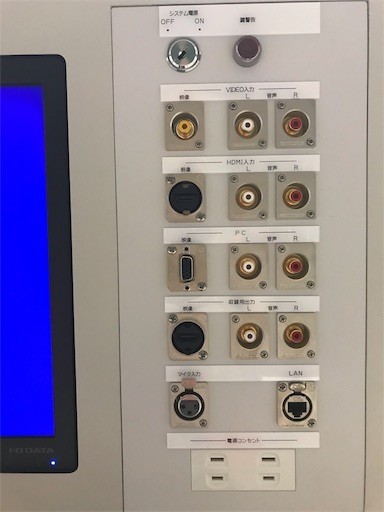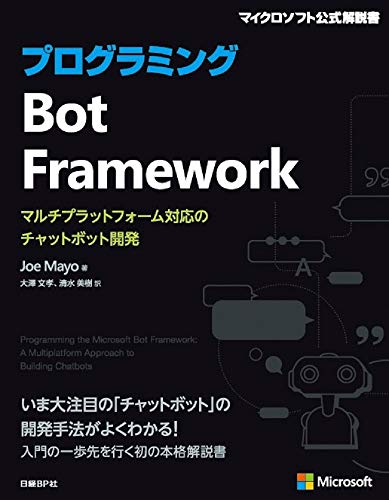講時内バイブリッド授業では, 教室内学生, リモート学生, 教室内教員が相互に音声で発言, 聴取できる必要がある. この観点から, 瀬田学舎の計算機実習室の機能について述べる
教室の機能
CaLaBo LX(CALL教室はEX)が導入されている. CaLaBo LXは教室内のみで使える画面共有ソフトウェア. EXだと音声会話が加わる. 教卓設置PC(教員PC), Blu-ray player, 持込PC(外部PC=VGA, HDMI, Miracast), ビデオ(RCA) などから選んで, 教室のプロジェクターやスピーカーに出すことができる. 映像を学生用PCに送ることもできる. キャプチャ入力の映像も学生用PCに送れる.


教室AVシステムのマイクはPCと独立
教室内学生-教室内教員の会話に教室AVシステムのマイクを使うことがありうるが, この音声信号は教卓設置PCには入力できず*1, 収録用出力もなく, リモートへは送れない. USBヘッドセットまたはアナログヘッドセットで別に教員PCに入力する必要がある.
教卓設置PC・学生PCへの入力
マイク, スピーカー, Webカメラは備えられていない. 持込または貸出をUSB経由で接続して入力に使うことができる.
教卓設置PCのサウンド入力設定ではUSBオーディオデバイスが見えるが, これはキャプチャーボード. 音声は接続されていないから選んでも入力はない.


アナログイヤフォンマイクも使える.

エレコム ヘッドセット マイク USB 両耳 オーバーヘッド 片出しケーブル 1.8m HS-HP28UBK
- 発売日: 2016/06/25
- メディア: Personal Computers
教卓PCへのキャプチャ入力
OHC(書画カメラ)からのVGA入力*2, Blu-ray プレイヤーからビデオ入力を, 操作卓の(教卓設置PCへのCaLaBo)キャプチャ入力で選んで, 教卓設置PCのデスクトップのウィンドウに出すことができる*3.
OHCはカメラの向きを変えてホワイトボードに書いた内容を映すこともできる.
ビデオ会議ソフトウェア
Zoom, Microsoft Teams, Skype*4 は教卓設置PCにも学生PCにもインストールされていない. Google Chrome はインストールされているので, ブラウザで, Zoom, Teams, Google Meet が使える. Teamsをブラウザ内で使うときには入出力デバイスは選べず, Windowsのサウンド設定にしたがう.
実施パターン
パターン1
設置教卓PC, 学生PCの両方に持込/貸出ヘッドセット/イヤフォンマイクを接続, 必要ならWebカメラも接続する. ビデオ会議システムだけを使って, 会話, 画面共有を行う. 当然, 教室内学生とリモート学生の区別はない. 教室内に多数のマイク/イヤフォンが存在するため, 教室AVシステムのスピーカーは操作卓でミュートしたほうがいいだろう*5. 1対1会話は(音波だけによる)直接会話を使ってもいいが, 学生全体への指示はプロジェクターやCaLaBo画面共有やAVシステムのマイクや対面会話を使ってはいけない(リモート学生に伝わらないから).
パターン1.1
教員も学生の全部または一部はノートPCを持込み, 場所と ru-wifi と電源だけを使って, パターン1を行う.

パターン2
学生PCではヘッドセットを使わず, 教室AVシステムによる音声伝達に頼る. リモート学生の音声を教室に流すため, 操作卓でプロジェクタのソースとして教卓設置PCを選ぶ. 備付PCのサウンド出力はヘッドセットでなくスピーカーにする. 教員は, 設置教室PCのヘッドセットと, 教室AVシステムのマイクの両方に同時に話しかける. 教室内学生が全体に対して発言するときはワイヤレスand PC接続マイクが必要になってしまうので, 教員が復唱する必要があるだろう.

パターン2.1
パターン2を, 教員持込PCを教卓にHDMIまたはMiracast接続して行う. 教卓設置PCにでるOHCの映像は, 別に教卓設置PCに起動したビデオ会議ソフトウェアを使って画面共有しなければいけない. が, そのくらいなら, 教員持込PCにカメラを直接接続するだろう.

ビデオ会議システムによる違い(Microsoft Teams, Google Meet, Zoom)
マイクとスピーカーの設定を読み替えれば, Microsoft Teams, Google Meet, Zoom でも同様と思われる. ただし, ノイズやエコーやハウリングを低減するクラウド側のシステムの特性はビデオ会議システムごとに異なるので, これらの点については実験する必要がある.