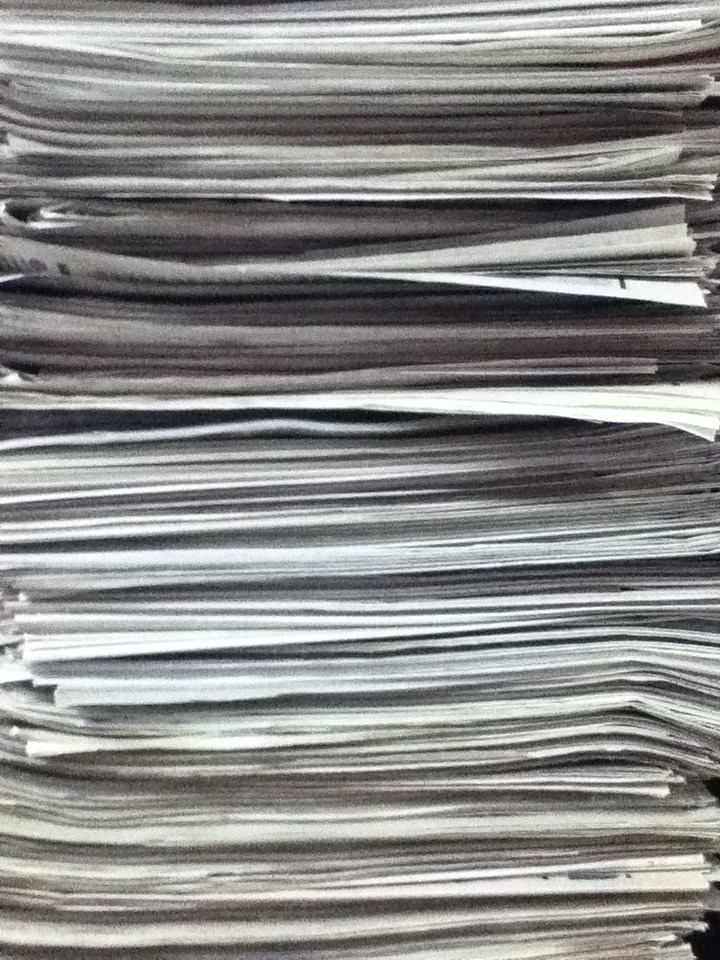瀬田学舎の実習室PCから, Meet, Zoom, Teamsなどのビデオ会議に参加するには, 適切なマイク, イヤフォン(, カメラ)を接続する必要がある*1. 自宅用個人PCについても同様(最近のノートPCには内蔵されていることが多いから, デスクトップPCの場合が主だろう).
マイク, イヤフォン(, カメラ)が一体になっていて一度に接続できるデバイスがないか? と考えるとスマホ? しかし, 接続するには, スマホとPC双方に(ものによっては有料の)アプリ*2をインストールする必要があるので, 管理下にある実習室PCでは実行できない.
ここで発想を変えると, PC, スマホに, それぞれビデオ会議のローカルアプリ, スマホアプリをインストールして, 両方のデバイスからビデオ会議システムにログインして, 同一のビデオ会議に参加して, 大画面のPCで画面共有したりされたり, キーボードとマウスでOfficeアプリを使ったりし, スマホで会話やカメラをすればいいのでは?
接続手順
- スマホにビデオ会議システムのモバイルアプリをインストールしておく.
- スマホにイヤフォンマイクを接続する*3*4.
- スマホを Wi-Fiに接続する.
- PCでアプリまたはブラウザからビデオ会議システムにサインインする
- スマホアプリからビデオ会議システムにサインインする*5
ビデオ会議システムごとの注意点
m個のデバイスから同じ会議に参加したとする.
Google Meet
- 自分からも他の参加者からも, 自分のアイコンは m 個表示され, デバイスごとの mute, unmute 状態が表示される.
- スマホアプリ 「Google Meet」をApp Storeで
詳しい接続手順
- デスクトップPCで会議に参加しようとすると, カメラがないと言われるがそのまま進む. ミュートはされていないが, マイクはないので気にしない.

- 次にスマホのアプリから会議に参加する.
- 自分のアイコンやカメラ画像は m 個表示され, デバイスごとの mute, unmute 状態が表示される.

他の人が見ても, 自分のアイコンやカメラ画像は m 個表示され, デバイスごとの mute, unmute 状態が表示される. 使用前使用後ではありません.

教員向け
- 授業内ルールで禁止しない限り, システム的には上記のことはできてしまうので, 代返やもぐりと間違えないように注意.
- 複数デバイスでの参加は, Meetのミーティングの接続数上限で複数とカウントされると思われる(少なくともログインを要求しない場合). 接続数上限の1/2程度以上の受講者がある授業では, 複数デバイスの参加により上限を超える心配がある.
Zoom
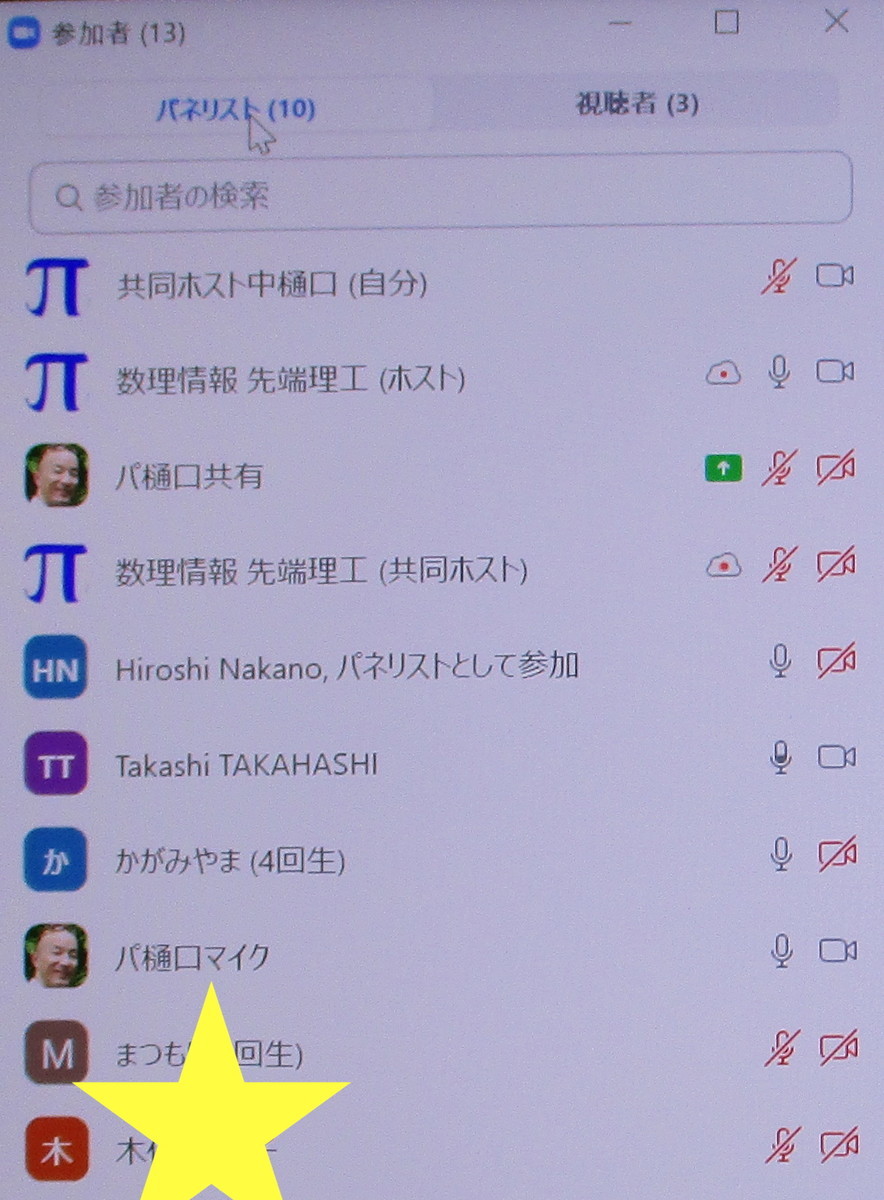 * 1アカウントのマルチサインインは, 1PC+1Tablet+1Mobile が上限という記事がある. 実際, 同じアカウントで異なるPCからログインしようとすると, 1個目のPCから強制ログアウトされる. ライセンスの上限を超えないように注意が必要.
* Zoomで1人のユーザーが複数のデバイスで使用できますか? – Zoom-Support
* サインインしていてもいなくても, 参加者リストにはm個の名前(異なるものに変更できる. 龍谷太郎カメラ, 龍谷太郎共有, などと命名することも考えられる), m個のカメラ画像が表示される.
* スマホアプリ 「ZOOM Cloud Meetings」をApp Storeで
* 1アカウントのマルチサインインは, 1PC+1Tablet+1Mobile が上限という記事がある. 実際, 同じアカウントで異なるPCからログインしようとすると, 1個目のPCから強制ログアウトされる. ライセンスの上限を超えないように注意が必要.
* Zoomで1人のユーザーが複数のデバイスで使用できますか? – Zoom-Support
* サインインしていてもいなくても, 参加者リストにはm個の名前(異なるものに変更できる. 龍谷太郎カメラ, 龍谷太郎共有, などと命名することも考えられる), m個のカメラ画像が表示される.
* スマホアプリ 「ZOOM Cloud Meetings」をApp Storeで
教員向け
- 授業内ルールで禁止しない限り, システム的には上記のことはできてしまうので, 代返やもぐりと間違えないように注意.
- Breakout rooms を使うときは, 学生1人のm個のユーザは, 同じ room に入れないとおかしなことになる(自動の振分けでは考慮されない. 手動で修正するしかない).
- 複数デバイスでの参加は, Zoomミーティングの接続数上限で複数とカウントされると思われる(少なくともログインを要求しない場合). 接続数上限の1/2程度以上の受講者がある授業では, 複数デバイスの参加により上限を超える心配がある.
Microsoft Teams
- m個のデバイスからサインインして会議に参加しても, 参加者リストには1名として表示される*6*7
- スマホアプリ 「Microsoft Teams」をApp Storeで
教員向け
そもそも論:この記事の趣旨と異なり, イヤフォン, マイク, カメラを直接PCに接続する方法
*1:龍谷大学瀬田学舎のPCでビデオ会議に参加するためのヘッドセット・イヤフォン・マイク・カメラ準備 - 樋口三郎の授業情報@龍谷大学先端理工学部数理・情報科学課程 貸出PCはマイク, スピーカー(, カメラ)を内蔵している
*2:
- iVCam - Use mobile phone as a PC webcam | E2ESOFT
- Turn your phone into a wireless webcam - Kinoni
- 「NDI HX Camera」をApp Storeで
*3:有線でもBluetoothでも可. Bluetoothならスマホに充電ケーブルもつなげる
*4:マイクとスピーカーはスマホに内蔵されているが, 他の人のいる実習室内では, 大きな声は出せないし, ハウリングの危険があるので
*5:逆順でもよい
*6:muteかどうかの表示は未解明. 他ユーザに対してはunmuteデバイスが1個でもあればunmuteと表示され, 当該ユーザに対してはアプリ/ブラウザごとに自アプリの状態が表示される, か?










![[改訂新版]Windowsコマンドプロンプトポケットリファレンス [改訂新版]Windowsコマンドプロンプトポケットリファレンス](https://m.media-amazon.com/images/I/51KA9o5eMkL._SL160_.jpg)