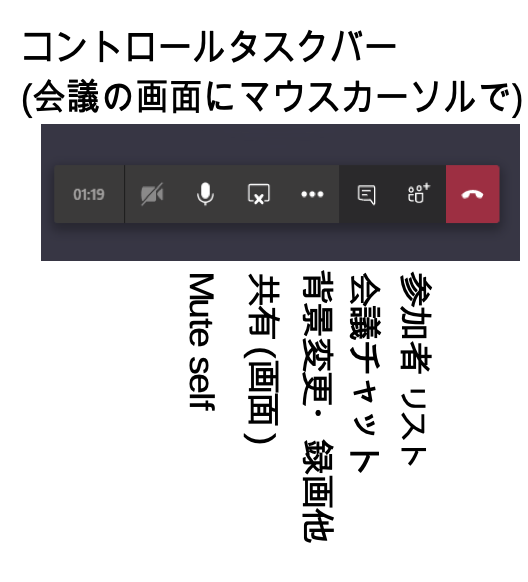Microsoft Teamsはビデオ会議を含むビジネスチャット. ビデオ会議部分はZoomと比べられ, 同時双方向のオンライン授業にも使える.
Teams には永続するチームとチャネルがあり, Office365とも連携して, 1学期間継続する授業を一貫して運営するLMS(学習管理システム)としても使える.
龍谷大学先端/理工学部では, 2019年度後期から Microsoft Teams を授業で, また, 学生サポートで利用している.
Update(2020-12-10)
forest.watch.impress.co.jp
Microsoft Teams にはグループワーク専用機能はない
グループワークは, 授業全体(10人以上)を複数のグループ(2-10人)にわけ, グループ内で議論や制作などの活動をさせ, 成果を授業全体に持ち帰って統合する手法. グループは, 1授業回内の数十分だけ継続するものも, 1学期間に渡って継続するものもある.
Zoomには, 1授業回内のグループワークに適した, ブレークアウトルーム, Breakout Roomsという機能がある. その場で参加者をグループ分けしたり, ホスト(授業担当教員)が各グループをモニターしたり, 一斉に呼びかけたりすることができる, 優れた機能である.
Teams には, グループワークにはこれ, という単一の機能は現時点で存在しない. 2020-01でPlanned, 2020-04-15時点でWorking on it, 2020-07-07時点で2020年第4四半期リリースの予定で開発中と表明されている*1.
現時点では, 様々な機能を選んで使ってグループワークを実行できる.
Microsoft Teams でグループワークする手順
1学期間1科目1クラスの授業が1チーム(TM)になっており, その中に何個かのチャネル(ch)があることを想定する. 受講者のみがメンバー登録済みのクローズドチームとする. どの方法も, クラス全体の名簿, またははその回の参加者名簿*2を教員が持っていて, 教員がグループを作成して, 手で設定に反映するか(方法1,3,4,5), 学生に伝えるか(方法1,2)することが必要である. 大胆に言えば, 短時間のグループワークには方法1を, 数回継続するグループワークには方法3を奨める.
方法1(グループ用グループチャット)
学内の教員の方へ: 操作動画がありますのでお問い合わせください. 実際の学生さんの学籍番号が映っちゃってるんですが, 編集で消すと何やってるかわからないので.
操作
グループチャット(テキスト, 音声, ビデオ)は, TMの枠組みとは独立して, すべてのユーザが開始できる. 画面共有や, ファイルタブなど, Teams会議に近い機能がある. 各ユーザは複数のグループに並行して参加できる(音声, ビデオは, クライアント(アプリ/ブラウザ)ごとに, 1個を選び, 他は保留する必要がある).
グループ編成を配布資料や口答指示でTMメンバー(学生)に伝達し, リーダーに他のメンバー(と教員)を含むグループチャットを開始してもらう. または, 教員が多数のグループチャットを自分から開始することもできる. グループメンバーリストから次のURL*3をグループの個数だけ, 作成し, 次々クリックしていく.
https://teams.microsoft.com/l/chat/0/0?users=student1@example.ac.jp,student2@example.ac.jp,ta@example.ac.jp&topicName=GroupNumber07&message=GroupNumber07のみんなよろしく.担当者樋口もはいってます〜
成果物
ダウンロード/アップロード/OneDrive を経由して授業全体に持ち帰れる.
モニタリングと介入
授業のTM所有者(教員)が各グループに介入するには, 全員のいる一般ch(やそこの会議)で発言するか, あらかじめ各グループチャットに入れておいてもらって発言する, 会議チャットで発言する, 各グループに対応するタグ*4を作っておいてメンションする. 強制的にグループ活動を終了することはできない.
多数のグループチャットがあると, 一度には1個の音声や動画しか見られない(他は保留)なので, 状況を一覧して把握するのは少し難しい. 多数の端末やブラウザウィンドウで開くことはできる. 各グループチャットでWordやOneNoteのファイルを会議用ホワイトボードとして使ってもらい, それを多数のブラウザウィンドウで開くと, ある程度は進行状況が一覧できる.
Cons
方法2(グループ用Teams会議)
準備
ビデオ会議であるTeams会議は, 同ch内, 同TM内でも, 「予定」から何個でも予定できるので, グループの数だけ教員が予約する. グループのリーダーに予約してもらうこともできる.
操作
グループ編成を配布資料や口答指示でTMメンバー(学生)に伝達し, 自発的にそのTeams会議に参加してもらう必要がある. だれにでも他グループのTeams会議を覗き見できる.
モニタリングと介入
教員に限らず, だれでも, 複数のTeams会議に同時に参加することができる. クライアント(アプリ/ブラウザ)ごとに, 1個のTeams会議を選び, 他は保留する必要がある. 保留した状態でも会議チャットには書き込める.
授業のTM所有者(教員)が各グループに介入するには, 全員のいる一般ch(やそこの会議)で発言するか, 各Teams会議に入っていって発言する, 会議には入らず会議チャットに書き込む(話題にあった書き込みは難しい), 各グループに対応するタグ*9を作っておいてメンションする. 強制的にグループ活動を終了することはできない.
多数のTeams会議があると, 一度には1個の音声や動画しか見られない(他は保留)なので, 状況を一覧して把握するのは少し難しい. 各Teams会議でWordやOneNoteのファイルを会議用ホワイトボードとして使ってもらい, それを多数のブラウザウィンドウで開くと, ある程度は進行状況が一覧できる.
成果物
そのままチャネルに置くことでも, 授業全体のチャネルの「ファイル」に移動させることでも, 授業全体に持ち帰れる.
Cons
授業のチャネル内に埋没して, 後日にグループを探すのが困難になってしまうという(これに対して, 方法3,4,5はもちろんTM, ch が永続して独立して存在するし, 方法1ではグループチャットとしてチャット内に残る) 方法2は, 授業時間外や複数回にわたってグループ活動を継続するのには向かない.
だれはどの会議に参加しろ, という指定がわかりにくい. 会議に名前をつけるか, 別々のchで会議するか.
方法3(グループ用チャネル)
準備
授業全体のchと別に, 各グループに専用のチャネルを用意する. 長期間継続するグループ向け.
操作
グループ編成を配布資料や口答指示でTMメンバー(学生)に伝達し, 自発的にそのch/Teams会議に参加してもらう必要がある. だれにでも他グループのch/Teams会議を覗き見できる.
成果物
成果物は, そのままチャネルに置くことでも, 授業全体のチャネルの「ファイル」に移動させることでも, 授業全体に持ち帰れる.
モニタリングと介入
授業のTM所有者(教員)が各グループに介入するには, 全員のいる一般chで発言するか, 各グループchで発言する. 強制的にグループ活動を終了することはできない.
方法4(グループ用プライベートチャネル)
準備
授業全体のchと別に, 各グループに専用のプライベートチャネルを用意する. 長期間継続するグループ向け. プライベートチャネルへのグループメンバーの登録は, 手動でも, CSVから(管理者による)Windows Powershell スクリプトによってもできる(?). TMの設定によっては, メンバー(学生)自身にch作成とメンバー登録を行ってもらうこともできる.
操作
学生は自分が参加できるチャネルに参加する
Pros
チャネル/会議への所属をTM所有者(教員)が強制でき, 覗き見も禁止される. プライベートチャネルで立てた会議*10はチャネルメンバーに限定できる.
成果物
各チャネルの「ファイル」間を移動させることで授業全体に持ち帰れる.
モニタリングと介入
授業のTM所有者(教員)が各グループに介入するには, 全員のいる一般chで発言するか, 各グループのプライベートチャネルのメンバーになっておいて, そこで発言する. 強制的にグループ活動を終了することはできない.
方法5(グループ用チーム)
準備
授業のTMと別にグループの専用TMを用意する. かなり長期間継続するグループ(科目の中に異なるプロジェクトを1学期間で実施するグループが複数あるようなケース)向け. グループメンバーのTMへの登録はその組織での Teams 運用による.
操作
学生は自分が参加できるチームに参加する
成果物
持ち帰りは, ダウンロード/アップロード/OneDrive による.
介入
授業のTM所有者(教員)が各グループに介入するには, 全員のいる親TMで発言するか, 各グループTMの所有者/メンバーになっておいて, そこで発言する. 強制的にグループ活動を終了することはできない.
Google Meet で同じようなことを考えている記事を教えていただきました.