- すでにオンライン授業が始まっている科目については, 変化ない場合が多いと思います.
- すでに始まっている科目も含め, シラバス特に
- 成績評価の方法が変化しているかどうか要チェックです. 変化あるなら授業中にも説明があると思います.
- 教科書が追加になっている可能性もあります. 瀬田の教科書販売は 2020-05-30まで. http://bit.ly/306t7WW
- 登録しているその日の科目について, 担当教員からの連絡を探しましょう. 授業開始時刻でなくそれよりも前に.
- スマホで参加できるオンライン授業もありますが, ポータル https://portal.ryukoku.ac.jp にある「オンライン授業に伴うノートPC等のレンタル(5/1価格改定)」の利用を検討してください. 両方借りても前期で3万円で, 臨時に全員に給付される奨学金と同額になっています.
- 制限付きですが, 学内のセルフラーニング室のPCをオンライン授業への参加に使うことができます https://www.ryukoku.ac.jp/nc/news/entry-5387.html
- オンライン授業まとめ が参考になります https://sites.google.com/mail.ryukoku.ac.jp/onc-matome/%E5%AD%A6%E7%94%9F%E5%90%91%E3%81%91?authuser=0
- 情報メディアセンターのオンライン授業参加環境についてのサポート窓口 studentsupport@ebisu.fks.ryukoku.ac.jp 特定の科目についてでない, 個人のPC環境については教員よりもこちらに直接質問するほうが早いかもしれません.
Microsoft Teams のオンライン授業でグループワーク(ブレークアウトルームのような)
Microsoft Teams とは
Microsoft Teamsはビデオ会議を含むビジネスチャット. ビデオ会議部分はZoomと比べられ, 同時双方向のオンライン授業にも使える.
Teams には永続するチームとチャネルがあり, Office365とも連携して, 1学期間継続する授業を一貫して運営するLMS(学習管理システム)としても使える.
龍谷大学先端/理工学部では, 2019年度後期から Microsoft Teams を授業で, また, 学生サポートで利用している.
Update(2020-12-10)
Microsoft Teams にはグループワーク専用機能はない
グループワークは, 授業全体(10人以上)を複数のグループ(2-10人)にわけ, グループ内で議論や制作などの活動をさせ, 成果を授業全体に持ち帰って統合する手法. グループは, 1授業回内の数十分だけ継続するものも, 1学期間に渡って継続するものもある.
Zoomには, 1授業回内のグループワークに適した, ブレークアウトルーム, Breakout Roomsという機能がある. その場で参加者をグループ分けしたり, ホスト(授業担当教員)が各グループをモニターしたり, 一斉に呼びかけたりすることができる, 優れた機能である.
Teams には, グループワークにはこれ, という単一の機能は現時点で存在しない. 2020-01でPlanned, 2020-04-15時点でWorking on it, 2020-07-07時点で2020年第4四半期リリースの予定で開発中と表明されている*1.
現時点では, 様々な機能を選んで使ってグループワークを実行できる.
Microsoft Teams でグループワークする手順
1学期間1科目1クラスの授業が1チーム(TM)になっており, その中に何個かのチャネル(ch)があることを想定する. 受講者のみがメンバー登録済みのクローズドチームとする. どの方法も, クラス全体の名簿, またははその回の参加者名簿*2を教員が持っていて, 教員がグループを作成して, 手で設定に反映するか(方法1,3,4,5), 学生に伝えるか(方法1,2)することが必要である. 大胆に言えば, 短時間のグループワークには方法1を, 数回継続するグループワークには方法3を奨める.
- Microsoft Teams とは
- Update(2020-12-10)
- Microsoft Teams にはグループワーク専用機能はない
- Microsoft Teams でグループワークする手順
- 追記(2020-05-16))
方法1(グループ用グループチャット)
学内の教員の方へ: 操作動画がありますのでお問い合わせください. 実際の学生さんの学籍番号が映っちゃってるんですが, 編集で消すと何やってるかわからないので.
操作
グループチャット(テキスト, 音声, ビデオ)は, TMの枠組みとは独立して, すべてのユーザが開始できる. 画面共有や, ファイルタブなど, Teams会議に近い機能がある. 各ユーザは複数のグループに並行して参加できる(音声, ビデオは, クライアント(アプリ/ブラウザ)ごとに, 1個を選び, 他は保留する必要がある).
グループ編成を配布資料や口答指示でTMメンバー(学生)に伝達し, リーダーに他のメンバー(と教員)を含むグループチャットを開始してもらう. または, 教員が多数のグループチャットを自分から開始することもできる. グループメンバーリストから次のURL*3をグループの個数だけ, 作成し, 次々クリックしていく.
https://teams.microsoft.com/l/chat/0/0?users=student1@example.ac.jp,student2@example.ac.jp,ta@example.ac.jp&topicName=GroupNumber07&message=GroupNumber07のみんなよろしく.担当者樋口もはいってます〜
成果物
ダウンロード/アップロード/OneDrive を経由して授業全体に持ち帰れる.
モニタリングと介入
授業のTM所有者(教員)が各グループに介入するには, 全員のいる一般ch(やそこの会議)で発言するか, あらかじめ各グループチャットに入れておいてもらって発言する, 会議チャットで発言する, 各グループに対応するタグ*4を作っておいてメンションする. 強制的にグループ活動を終了することはできない.
多数のグループチャットがあると, 一度には1個の音声や動画しか見られない(他は保留)なので, 状況を一覧して把握するのは少し難しい. 多数の端末やブラウザウィンドウで開くことはできる. 各グループチャットでWordやOneNoteのファイルを会議用ホワイトボードとして使ってもらい, それを多数のブラウザウィンドウで開くと, ある程度は進行状況が一覧できる.
Cons
- 別の授業で同じグループになったときはグループチャットが同一になって話が混ざる. 学科の科目で「(友達で)自由にグループ作れ」だとありそう.
- 介入のために教員が多グループに入ると, 授業中に音声チャットが始まったときに, 多数の着信が起きる*5.
- 介入のために教員が多グループに入ると, 授業後にグループが連絡を取り合おうとしたときにも, 音声チャットが教員にも着信してしまう*6.
- ホワイトボードや成果物持ち帰り用として, 教員がテンプレートをグループチャット内で共有することが考えられるが, これらの共有ファイルはグループごとにグループ名を入れるなどして別々の名にする必要がある*7
注意
グループチャットは, 途中からメンバー追加したり, 削除したりできる*8.
方法2(グループ用Teams会議)
準備
ビデオ会議であるTeams会議は, 同ch内, 同TM内でも, 「予定」から何個でも予定できるので, グループの数だけ教員が予約する. グループのリーダーに予約してもらうこともできる.
操作
グループ編成を配布資料や口答指示でTMメンバー(学生)に伝達し, 自発的にそのTeams会議に参加してもらう必要がある. だれにでも他グループのTeams会議を覗き見できる.
モニタリングと介入
教員に限らず, だれでも, 複数のTeams会議に同時に参加することができる. クライアント(アプリ/ブラウザ)ごとに, 1個のTeams会議を選び, 他は保留する必要がある. 保留した状態でも会議チャットには書き込める.
授業のTM所有者(教員)が各グループに介入するには, 全員のいる一般ch(やそこの会議)で発言するか, 各Teams会議に入っていって発言する, 会議には入らず会議チャットに書き込む(話題にあった書き込みは難しい), 各グループに対応するタグ*9を作っておいてメンションする. 強制的にグループ活動を終了することはできない.
多数のTeams会議があると, 一度には1個の音声や動画しか見られない(他は保留)なので, 状況を一覧して把握するのは少し難しい. 各Teams会議でWordやOneNoteのファイルを会議用ホワイトボードとして使ってもらい, それを多数のブラウザウィンドウで開くと, ある程度は進行状況が一覧できる.
成果物
そのままチャネルに置くことでも, 授業全体のチャネルの「ファイル」に移動させることでも, 授業全体に持ち帰れる.
Cons
授業のチャネル内に埋没して, 後日にグループを探すのが困難になってしまうという(これに対して, 方法3,4,5はもちろんTM, ch が永続して独立して存在するし, 方法1ではグループチャットとしてチャット内に残る) 方法2は, 授業時間外や複数回にわたってグループ活動を継続するのには向かない.
だれはどの会議に参加しろ, という指定がわかりにくい. 会議に名前をつけるか, 別々のchで会議するか.
方法3(グループ用チャネル)
準備
授業全体のchと別に, 各グループに専用のチャネルを用意する. 長期間継続するグループ向け.
操作
グループ編成を配布資料や口答指示でTMメンバー(学生)に伝達し, 自発的にそのch/Teams会議に参加してもらう必要がある. だれにでも他グループのch/Teams会議を覗き見できる.
成果物
成果物は, そのままチャネルに置くことでも, 授業全体のチャネルの「ファイル」に移動させることでも, 授業全体に持ち帰れる.
モニタリングと介入
授業のTM所有者(教員)が各グループに介入するには, 全員のいる一般chで発言するか, 各グループchで発言する. 強制的にグループ活動を終了することはできない.
方法4(グループ用プライベートチャネル)
準備
授業全体のchと別に, 各グループに専用のプライベートチャネルを用意する. 長期間継続するグループ向け. プライベートチャネルへのグループメンバーの登録は, 手動でも, CSVから(管理者による)Windows Powershell スクリプトによってもできる(?). TMの設定によっては, メンバー(学生)自身にch作成とメンバー登録を行ってもらうこともできる.
操作
学生は自分が参加できるチャネルに参加する
Pros
チャネル/会議への所属をTM所有者(教員)が強制でき, 覗き見も禁止される. プライベートチャネルで立てた会議*10はチャネルメンバーに限定できる.
成果物
各チャネルの「ファイル」間を移動させることで授業全体に持ち帰れる.
モニタリングと介入
授業のTM所有者(教員)が各グループに介入するには, 全員のいる一般chで発言するか, 各グループのプライベートチャネルのメンバーになっておいて, そこで発言する. 強制的にグループ活動を終了することはできない.
方法5(グループ用チーム)
準備
授業のTMと別にグループの専用TMを用意する. かなり長期間継続するグループ(科目の中に異なるプロジェクトを1学期間で実施するグループが複数あるようなケース)向け. グループメンバーのTMへの登録はその組織での Teams 運用による.
操作
学生は自分が参加できるチームに参加する
成果物
持ち帰りは, ダウンロード/アップロード/OneDrive による.
介入
授業のTM所有者(教員)が各グループに介入するには, 全員のいる親TMで発言するか, 各グループTMの所有者/メンバーになっておいて, そこで発言する. 強制的にグループ活動を終了することはできない.
追記(2020-05-16))
Google Meet で同じようなことを考えている記事を教えていただきました.

できる Office 365 Business/Enterprise対応 2019年度版 できるシリーズ
- 作者:株式会社インサイトイメージ,できるシリーズ編集部
- 発売日: 2019/07/25
- メディア: Kindle版

テレワークの切り札! Office365 Teams 即効活用ガイド
- 作者:岩元 直久
- 発売日: 2020/04/23
- メディア: 単行本
*1:https://www.microsoft.com/ja-jp/microsoft-365/roadmap?filters=Microsoft%20Teams&searchterms=65332 https://microsoftteams.uservoice.com/forums/555103-public/suggestions/35000044-introduce-breakout-room-functionality
*2:会議主催者は, 会議中に参加者の本名のリストや入退場時刻をダウンロードできる Teams での出席レポートのダウンロード - Office サポート
*3:詳細なリンクを作成する - Teams | Microsoft Docs
*4:現在のところファイルからWindows PowerShellで作成することはできない
*5:放置しておくと, 参加した人たちだけで会話が始まるが, 着信音が鳴り続ける. 着信したらすぐ音声チャットに参加して, 保留するか切断する(あとから再参加できる)ほうがましか
*6:授業外では学生だけのグループチャットを作ってそちらを使え, と言う? 教員が自ら, または学生が教員をグループチャットから脱退させることはできるが, 次回の授業で介入するには, 学生さんにグループチャットへの追加をしてもらうか, 教員が再度自分を含むグループチャットを開始しないといけない
*7:チャネルの共有ファイルがSharePointに置かれるのに対して, グループチャットの共有ファイルは送信者のOneDriveのMicrosoft Teams Chat Files というフォルダにフラットに置かれ, グループメンバーに共有設定がされる. summary.docx というファイル名をいろんなグループで使い回すと, 1個のファイルが全グループで共有されてしまう(有用な使い方もあるかも?) . 翌年度の授業で同じファイル名を使うと, 過去のものファイルが上書きされ, 全学年で共有されてしまう. 共有ファイルと思ってたものが, 当初の持ち主が意識せずに消去しちゃう, ようなことが起きそう. 「このファイルは既に存在します。- 両方を保持?置換?」 というダイアログも, 特定フォルダへのコピーが起きていることを思えば理解できる. どこかのチャネルに共有ファイルを作って, それをチャットで共有するほうがいい?
*8:1:1チャットは別. ずっと2名であることがわかっている場合以外は, 最初から3人以上で始めた方がよい. 樋口はダミーのゲストユーザ BigBrother を入れて必ず3人以上チャットにしている.
Microsoft Teams をオンライン授業で使い始める学生さん向けの FAQ
龍谷大学先端理工学部では, 学生さんのサポートやオンライン授業にビジネスチャット/コラボレーションツール Microsoft Teams を使っています. チャットと言っても, LMSを置きかえるような機能があります(Microsoft の他のサービス群と統合されて).
授業で使い始める学生さん向けのFAQです.
- Teams:アプリ名
- チーム:科目(多くの場合)
- チャネル:科目内の目的別会話場所. 「教室内で他の人にも聞こえる会話」
(グループ)チャット:特定のチーム(科目)と無関係.「教室外の少人数の個人的会話」
Teams アプリでログインできません
- メールアドレス欄に, @の次の文字まで入力すると, サインインボタンが青くなります. その後, 青いままでいるように半角全角に注意して入力します
- チームがみつかりません
- URLを受け取っている場合
- そのURLに飛んでしばらくすると, 教員がメンバーに加えてくれるかもしれません
- コード(abc9defみたいな)を受け取っている場合
- [アプリ][Web]ウィンドウ左下の 人人+ ウィンドウで入力します
- [モバイル]アプリ右上の 人人+ アイコンから入力します
- チームリストいちばん下の「すべてのチームを表示」
- 科目名やチーム名で検索
- URLを受け取っている場合
- チャネルがみつかりません
- チームいちばん下の「非表示チャネル」に隠れているかもしれません
- 通知が来ません/多すぎます
- [アプリ][Web]チャネル横の…から, チャネルの通知の設定ができます *[モバイル]アプリ右上のベルアイコンで, チャネルごと通知オンオフできます
- 改行しようとしても送信されてしまいます
- Shift+Enterで送信しない改行です
- Aアイコンで編集モードに入ると, 送信は紙飛行機アイコンになります
- チャネルで発言していいかわかりません
- 発言は後から編集・削除できます
- 個人情報や自分と相手だけに関係する話はチャット, それ以外はチャネルで
- チャネルでどこに書いていいかわかりません
- 会話の続きは「返信」新しい話は「新しい会話」会話をスレッドとよぶ人も
- チャネルの発言を読んでもらえているかわかりません
- 通知したい相手には @ メンションしましょう
- 知りたい情報がどこに書いてあるか検索したいです
- [アプリ][Web]上辺のコマンドツールバーに検索ワード
- [モバイル]虫眼鏡アイコンに検索ワード *「資料をTeamsに置いた」と言われました
- ウィンドウ上部チャネル名近くの「投稿」隣「ファイル」の中かも
- ファイルや画面共有やチャットを行ったり来たりするのがたいへんです
- TeamsアプリはPC1台に1個しか開けませんが, Web版は複数のブラウザウィンドウで異なる場所を開いておけます. ファイルはダウンロードしてもいいです.
- Teams会議音声チャットで自分の声が聞こえるかどうか確かめたいです
- アプリ上辺ののコマンドツールバーで /testcall
- Teams会議や音声チャットでハウリングがひどいです
- ヘッドセットを使いましょう. 1つの場所にマイク/スピーカーは1個だけ. 発言するとき以外は mute しましょう.
- 知らない学生・教員とチャットしていいかわかりません
- 知らない相手でも, テキストチャットで, 「○○学科の××です. (用件)についてチャットしていただけませんか」と送るのは失礼でないと思います.
- Teams会議で参加者リストを見たい/テキストチャットしたい/背景を隠したいです
- タスクバーの…から
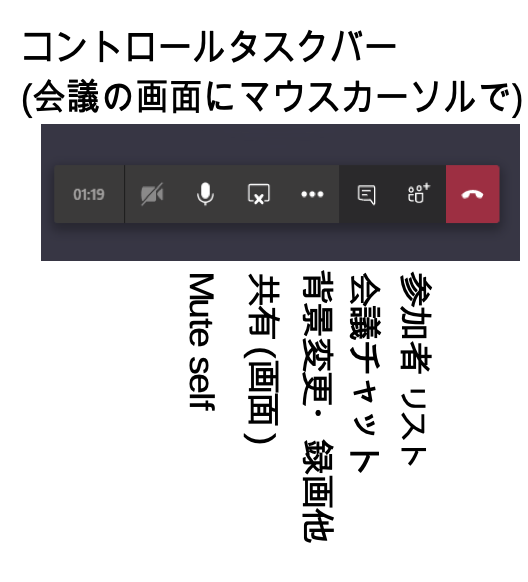
- タスクバーの…から
2020年度前期オンライン授業下での学生さんへの学習サポート
- 数理・情報科学課程 1年生 火3同時授業の 数理情報基礎演習A (Teams)で, 必修科目を中心とした質問ができます. 小さめの声で言いますが, 履修登録制限外の科目なので, 登録してない1年生もどうぞ.
- 先端理工学部 1年生 新入生サポートチーム (Teams)
- 樋口オフィスアワー 火5 (Teams)
- 数理・情報科学課程/数理情報学科 Mathラウンジ (Teams) 大学院生に常時質問相談. 平日昼は同時チャット.
- 先端/理工学部 オフィスアワーについて 教員への連絡方法
- 龍谷大学 オンライン授業の準備についての, 情報メディアセンターのサポート
- 龍谷大学 学習とは限らないその他の相談窓口
全学部の教員向け: 龍谷大学で黒板型の授業をオンライン授業にするには?
2020-05-11から前期末まで全面オンライン化, っていう表現でいいでしょうか.
以下に, 先端/理工のWikiに書いたものを全学向けに修正したものを置きます. Google Hangouts Meet は録画可能です.
先端/理工だと Google Hangouts Meet に加えて Microsoft Teams が選択肢になります.
授業の内容と板書のスタイル次第ですが, この記事書いた人は案230推しです.
- 同期タイプの案 学生も教員も指定の曜講時内に活動する
- 案110 ふだん通りに板書講義しながら , カメラとマイクを教壇と黒板に向け, Google Hangout Meet
- 短所 読めるように移せる黒板の範囲は狭い. オペレーターがカメラを操作するか, 1面ごとに黒板を消すか. 学生に対して「黒板何枚目の右の図」みたいな言及が通じずらい. 学生はスクリーンショットを残すだろうが.
- 短所 帯域, 通信量を多く消費する
- 案120 机のノートに書き込みながら, 上に固定したWebカメラ+ノートPC, (または iPhone, iPadとか)で撮って Google Hangout Meet
- 案140 PCのデスクトップに開いた手書きノートアプリ(例:Goodnote, Jamboard, OneNote, メモ)を Google Meet で共有
- 長所 教員->クラウド->学生 の帯域, 通信量を節約できる 制御を要求
- 短所 学生に手書きノートアプリに書きこんでもらうことはできない(=黒板に出ろ, とは言えない)
- 案141 iPad のローカル手書きノートアプリ(例:GoodNote)を, QuickTime Player で Mac のデスクトップにミラー, Google Meet で共有 https://support.apple.com/ja-jp/guide/quicktime-player/qtp356b55534/10.5/mac/10.15#apd86177808b0da4
- 長所 教員->クラウド->学生 の帯域, 通信量を節約できる 制御を要求
- 短所 学生に手書きノートアプリに書きこんでもらうことはできない(=黒板に出ろ, とは言えない)
- 案142 PCのデスクトップまたは別タブレットに開いた手書きノートアプリ(例:Google Jamboard, OneNote)をMeet外の別ウィンドウでWeb共有しながら Google Meet
- 長所 教員->クラウド->学生 の帯域, 通信量を節約できる 学生が手書きノートアプリに書き込む設定ができる
- 案150 板書内容をレジュメのファイルとしてあらかじめ manaba で配布し, 必要なところだけ動画/音声を使って Google Meet
- 長所 学生は声を使ってリアルタイムに質問できる
- 案111,121,141,151 Google Hangout Meet Live Stream で. 「一方向送信型」. 上は「双方向型」
- 長所 学生の不規則な発言を防げる 帯域を節約できる
- 短所 学生はチャットでのみ質問できる 学生の顔出しや発言はできない.
- 同期一般の長所 多くの学生からの即時の反応, それに対しての教員や学生からの即時の反応, というゼミ的要素を残せる
- 同期一般の短所 学生の即時の反応-教員の即時の反応, のような往復がないなら, 学生のマイクや画像共有を開けておくことで, 帯域を浪費し, いたずら妨害の余地を残している. 学生の自主的時間配分, 止まって考える自由度を不必要に制約している
- 案110 ふだん通りに板書講義しながら , カメラとマイクを教壇と黒板に向け, Google Hangout Meet
- 非同期タイプの案 教員があらかじめ動画などを用意し, 学生は期限までに視聴して課題を提出する 「オンデマンド型」
- 案210 レジュメPDFと, それを参照してしゃべったのを録音した音声ファイルを Google Drive や YouTube で受講生と共有(田崎方式)
- 案220 PCのデスクトップに開いた手書きノートアプリ(例:Goodnotes, OneNote, メモ)やPowerPointで書き込んだ音声付動画を Google Drive や YouTube で受講生と共有
- 案230 上の動画へのリンクと, 課題やアンケートやレポートを組み合わせて manaba におく
- 案240 板書内容をレジュメにしたものと, 課題やアンケートやレポートを組み合わせて manaba におく
- 非同期一般の長所 学生が自由な時間(週くらいの締切は設けるにしても)に, 自由なスピードで学習できる
- 非同期一般の短所 学生の反応-教員の反応が1週間サイクルになる(コメントカード程度)
だいたい, 下の方ほど帯域, 通信量を消費しない. 案150もあまり消費しない. 案120と案130の間, 案150と案210の間は差が大きい?
上で述べたのは, 下に引用したものの「教員が一方的に…」以下にほぼ対応します.
龍谷大学(全学部)の授業で使える映像配信やリアルタイムチャット
オンライン授業まとめ (情報メディアセンター)
オフィスアワーやります 教室授業開始前から
龍谷大学は, 2020年度前期初めからしばらく, 教室での対面授業は行わないのですが, 樋口のオフィスアワー(学生さんはだれでも予約なしに相談に来てくれるの歓迎の時間)は(一部)やってます.
- 毎週火5(17:30-18:30) Microsoft Teams のオフィスアワーチャネルで.
音声, 顔出し あり/なし自由. 途中入退室自由.
雑談スペースとして使ってくれてもいいです(そのときは学習の質問に来た人は奥の部屋で).
- まずはカメラマイクOFF(「ミュート」)で「参加」して, 必要ならONにして.
初回は 2020-04-07火5.
先端/理工学部の人向けですが, Microsoft Teams の説明 https://byod.st.ryukoku.ac.jp/teams
たいへん申し訳ありませんが, 次のオフィスアワーを休止させていただきます. 直後の(オンライン)授業の準備のため.
- 2020-04-07火昼
- 2020-04-14火昼
- 2020-04-21火昼


